Excelデータインポート
データインポート画面
 SCHATZ・Excel®ソフトウェーアーの開始ページです。
SCHATZ・Excel®ソフトウェーアーの開始ページです。
RS232Cシリアルケーブルで、お手持ちのパーソナルコンピューターとInspect+を接続し、Excelソフトを起動するとこの画面が表示されます。
右側中段にあるスモールウィンドウの「Inspect」ボタンをクリックします。 データ転送が自動的に始まり、スクリーンがデータ受け入れ画面に変わります。
データ受け入れ画面
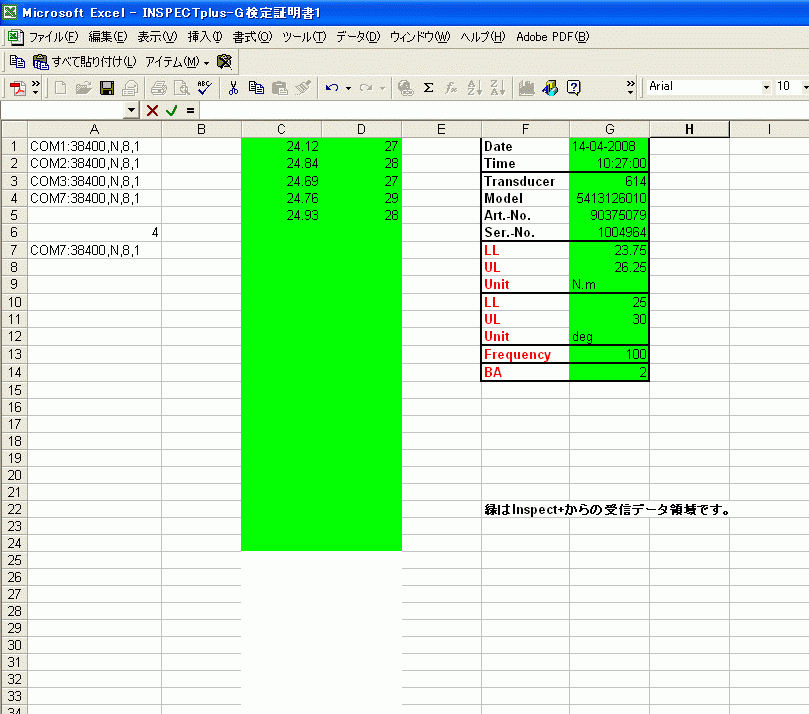 緑の背景色のセルに、計測データ値、計測日時、計測トランスデューサーモデルなどの明細、UL・LLなどの試験明細、使用したフィルター周波数、試験モード、などが自動的にデータ転送されてきます。
緑の背景色のセルに、計測データ値、計測日時、計測トランスデューサーモデルなどの明細、UL・LLなどの試験明細、使用したフィルター周波数、試験モード、などが自動的にデータ転送されてきます。
試験報告書
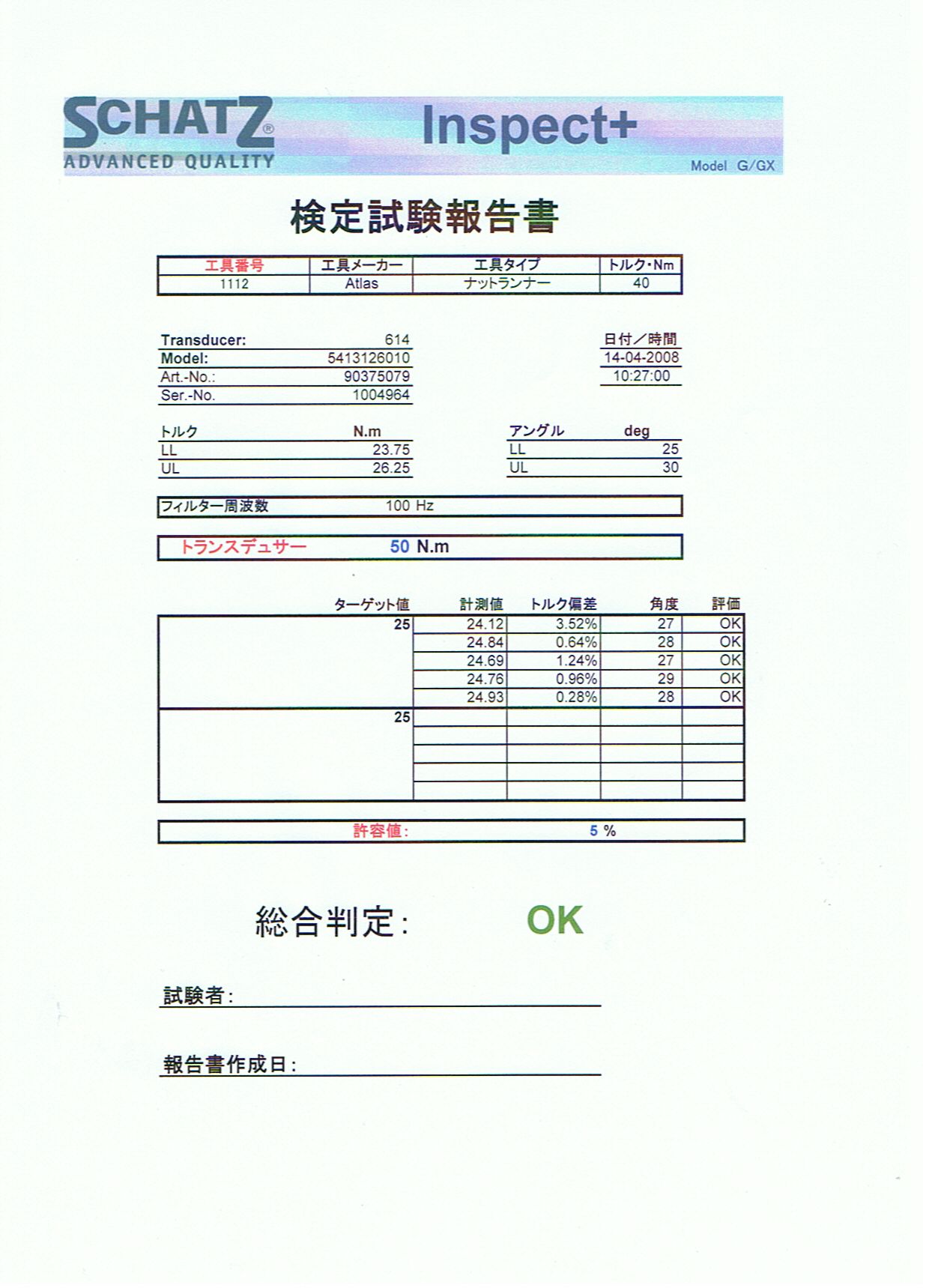 データ受け入れが終了すると、自動的にプリントアウトする体裁の画面に移動します。
データ受け入れが終了すると、自動的にプリントアウトする体裁の画面に移動します。
数値を受け入れるセル以外は、通常のExcel®ワークシートになりますから、ご自由にレイアウトの変更ができます。
Excel®マクロがお判りになる方であれば、受け入れデータがシート2に入りますからユーザー標準の計算や統計分析計算などもご自由に構築できます。
トルクカーブ
データインポート画面
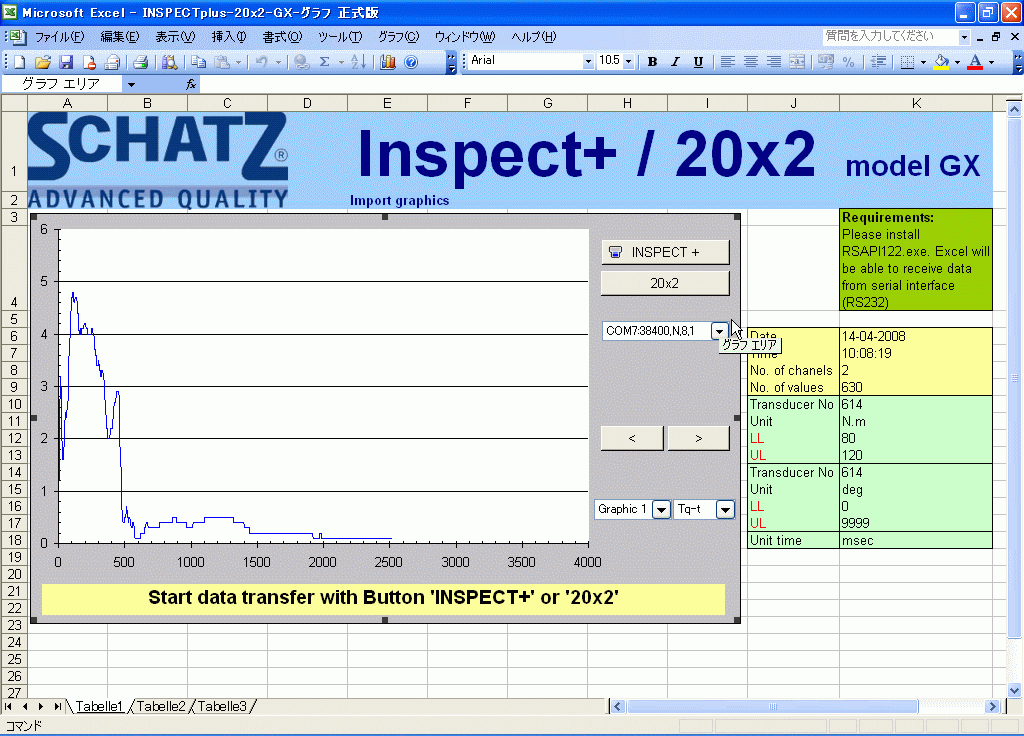 グラフのデータの受け入れ開始画面です。
グラフのデータの受け入れ開始画面です。
不ラフ表示領域の右にある欄内の「Inspect+」、あるいは「20x2」ボタンをクリックするとデータ受け入れ画面に変わってデータが移送されます。
グラフの表示のX、Y各軸の明細をグラフ領域の右下にあるプルダウンメニューから選択します。
データ受け入れ画面
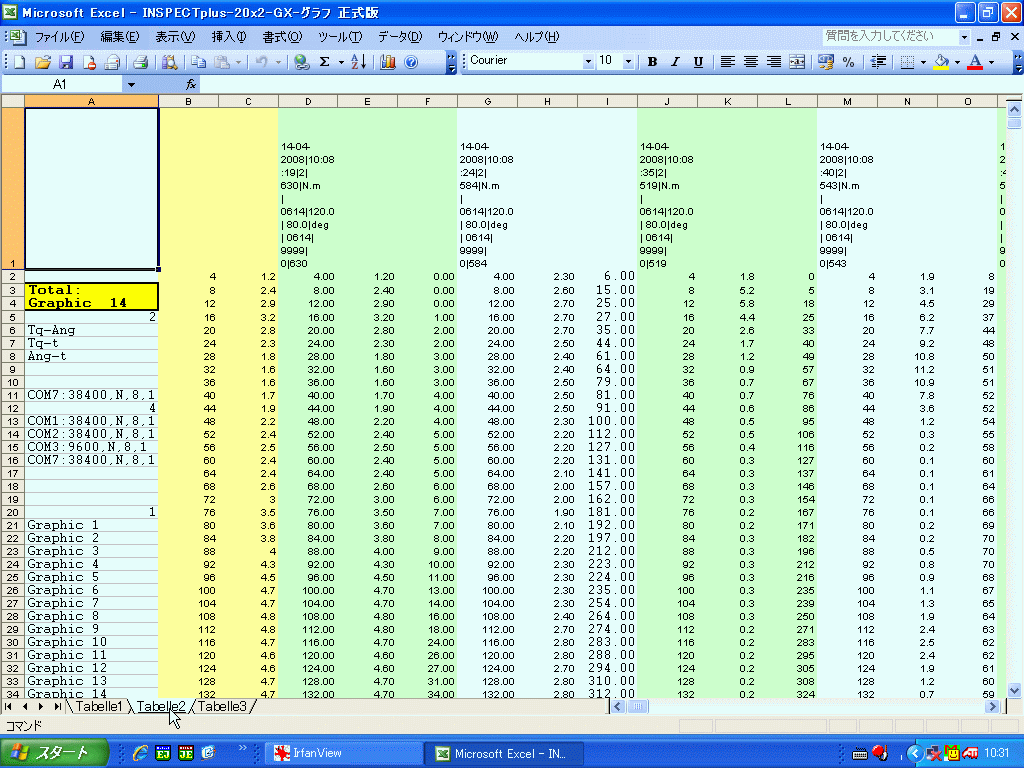 グラフのデータの受け入れ開始画面です。
グラフのデータの受け入れ開始画面です。
ワークシート2に、各計測シリーズの計測毎に計測日時と試験明細が表示されデータが転送されてきます。

